How to Create The Simplest Diy Kindle Ebook Cover
As a professional designer, I understand that sometimes authors want to publish a small book that does not bring enough profit to justify buying the professional cover. I strongly believe that a good cover increases the chance of successful sales, so in this post I want to show you how to create a very simple but attractive cover, without a graphic program or graphic education. Step by step, I will show the easiest possible way. However, you have to remember that everything has its price – for saving money and using commonly available tools you are paying with your time and originality of your cover. If you are fine with it, let’s start.
Create account on Canva
Canva is a free, online program for creating graphic designs. It is characterized by intuitive interface and good project templates, which I will use in this tutorial. Starting there is a very simple process – you do not even need to create a new account, you can use your Facebook or Google + to connect.
Start project
After logging in you will begin on the page “Your designs”. There, click on the plus sign. Scroll down until you see “Blogging & eBooks” section. Select “Kindle Cover”.
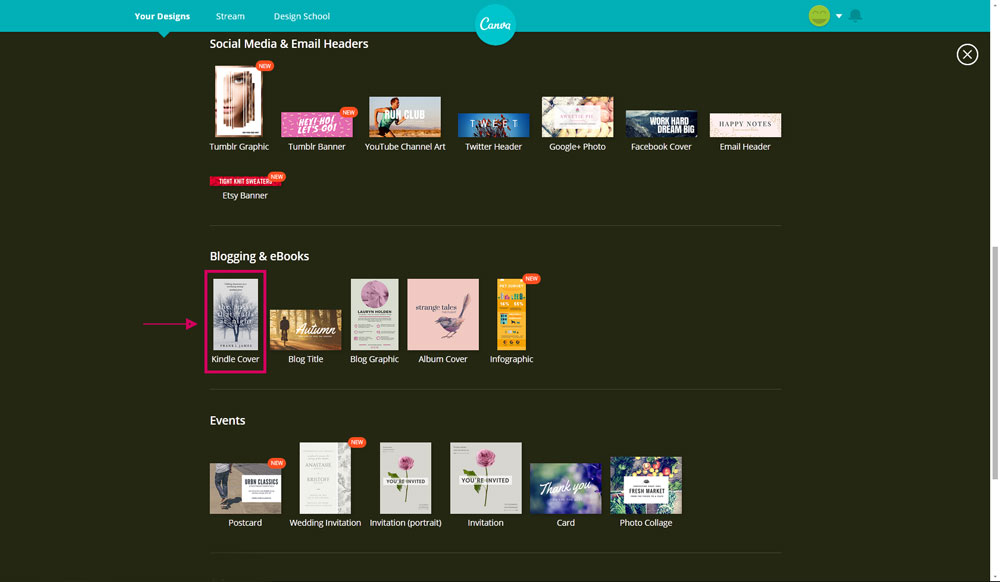
Take advantage of templates
We will go on the path of least resistance and simply substitute the picture in the pre-made template. What is your book like? What emotions should it invoke? Think about it and select the template that best represents the spirit of your publication. In my example I will create a cover for a mystery novel. I choose custom template 33, “Above the Treetops”.
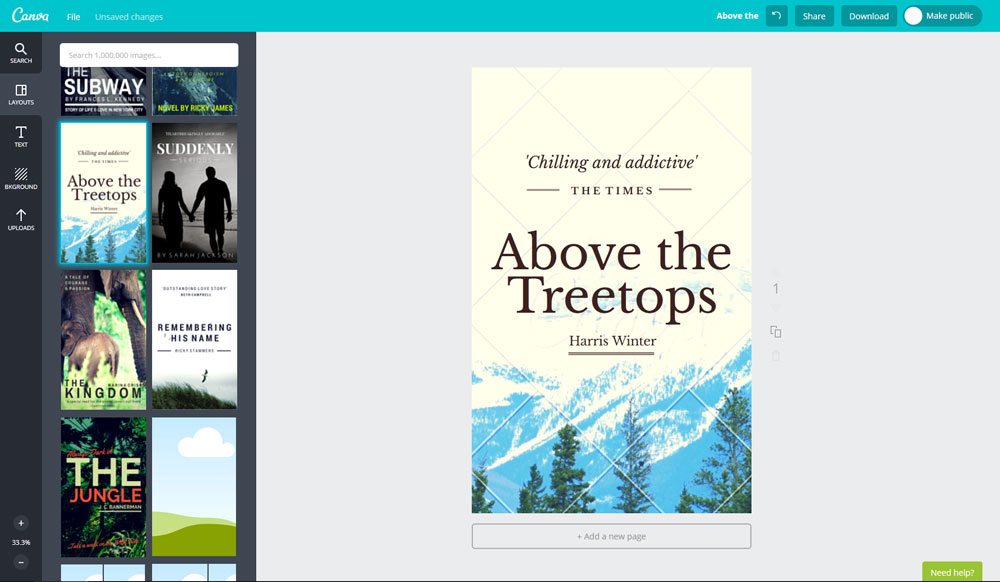
Change photo
Click on the area of the photo, delete it (Delete / trash icon). Now you have to upload a photo that you have rights to use (check out 15 Sites for Free, Great Photos). Simply drag the image file to the browser window with open Canva. Click on your photo in the “Uploads” section, adjust it to the size of the cover area (note: do not use small images, they will look pixelated after resizing). If you do not see the fonts, click on the photo and click “Back” until you moved your photo to the bottom.
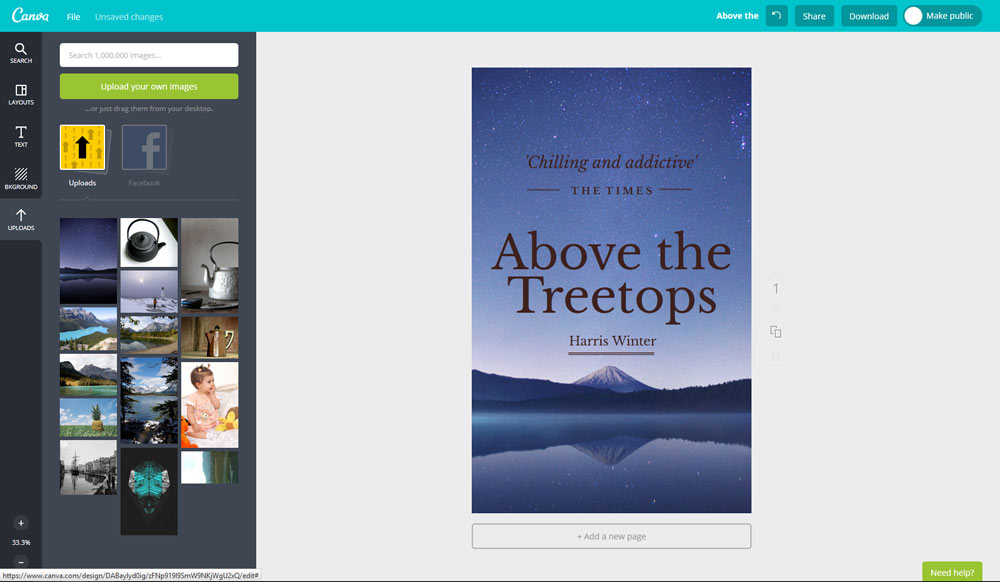
Now click on the image, a small window opens. Choose “Filter” and play with different settings to give your photograph desired character. In my example, I chose RETRO filter, which gives a slightly magical ambiance. Please note that you can copy the filter code to use it again on another picture.
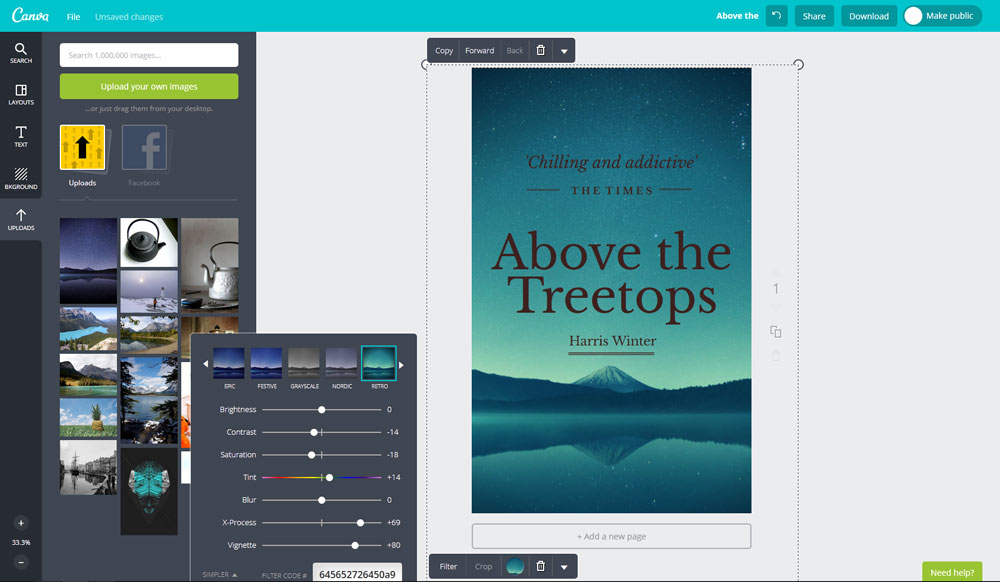
Change title and author’s name
Click on the texts and enter the title of your book, your name and any other lines that should be on the cover, then delete unnecessary information. Adjust font size and placement to give the cover clear and attractive look. Also take notice of the fonts’ colors. You can access the entire color palette by clicking on the plus mark when choosing colors . Play around with it and experiment.
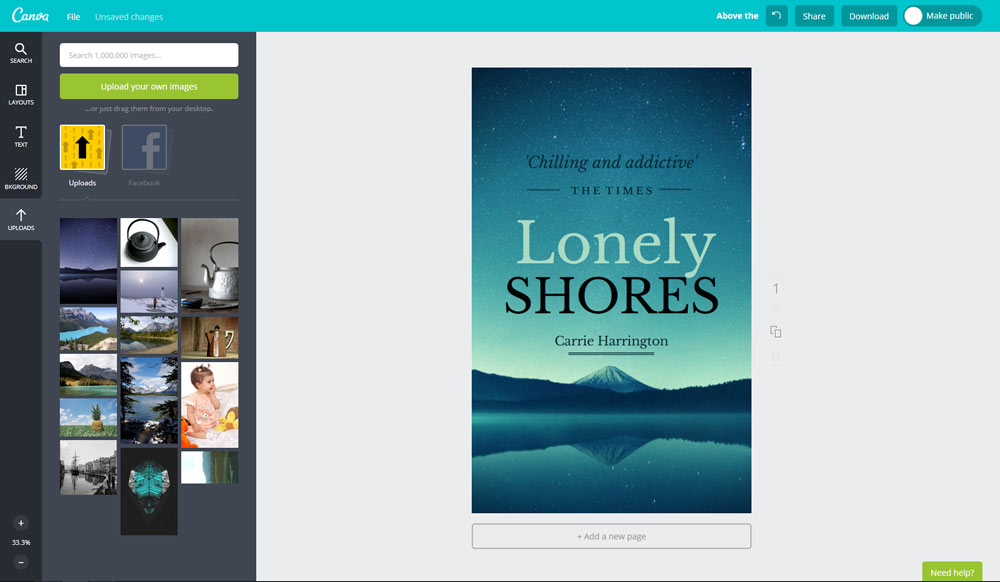
Save Image
Once you are satisfied with your cover, save it – at the top left corner, click “File”, then “Save”. Now you saved your work on your Canva account. The only thing left is to download it. At the top right corner, click “Download” and select the option that best suits your needs. Most likely you need a .jpg file, select this option and download the file to your hard drive. Unless you’ve used a paid content it will be absolutely free. That’s all, now you’ve made your own ebook cover, congratulations!
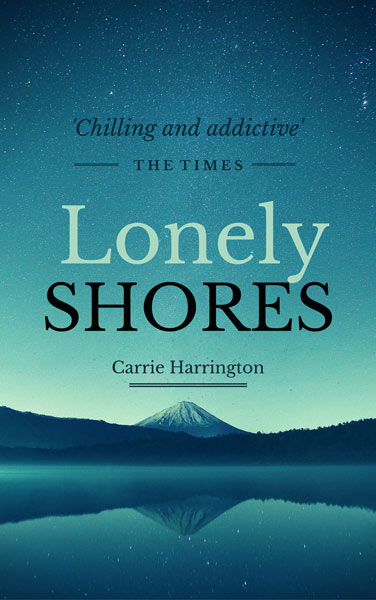
Summary
In this short tutorial I showed a very simple way to create a cover, that is why I tried to minimize the number of changes. The layout and fonts remained the same as in the template. Canva, although very limited compared to Photoshop or Gimp, has a lot of options to customize covers. The secret of good design, however, lies not in the tools, but in the knowledge of how to effectively use them. Read about design principles, watch the work of the best, and experiment. Have fun and good luck!
1 Comment
Join the discussion and tell us your opinion.
[…] the last post I’ve shown how to create an easy Kindle ebook cover. However, the results of this simple […]